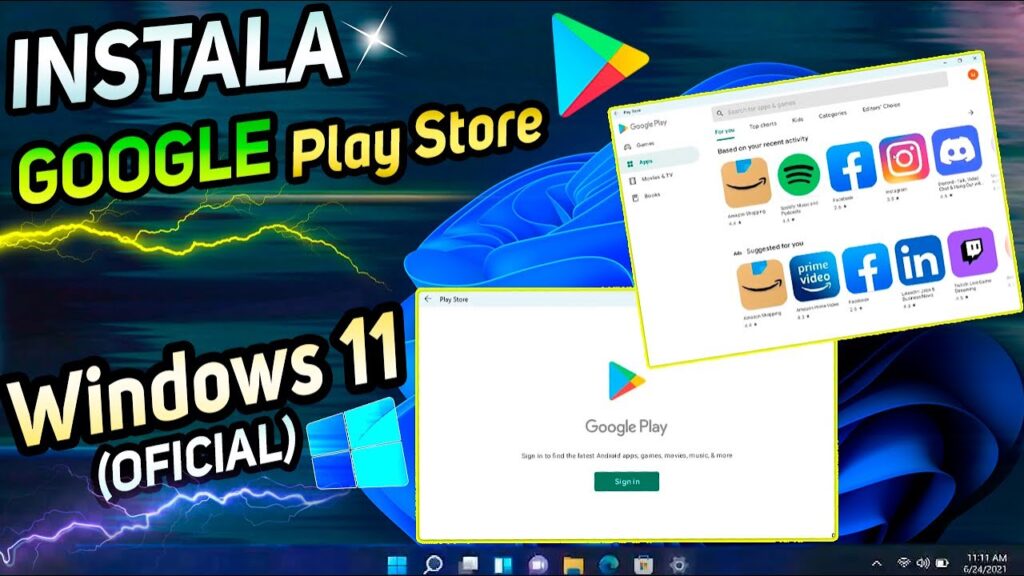
Desde “Reparación de Ordenadores Barcelona” vamos a enseñarte los pasos para instalar “Google Play Store” en la PC con Windows 11, para que puedas descargar aplicaciones de Android directamente a tu ordenador.
Vale aclarar que el proceso consta de tres etapas principales:
El primer paso será eliminar el “Subsistema de Windows” para Android siempre y cuando esté habilitado. Esto se hace a través del menú “Inicio”, seleccionando «Subsistema de Windows para Android» y eligiendo la opción de desinstalación.
Asimismo, el siguiente paso será instalar una versión modificada de este subsistema llamada “Magisk on WSA”, que es una herramienta de código abierto basada en GNU/Linux.
Para hacer esto, primero debes instalar el subsistema de Windows para Linux desde Microsoft Store. Luego de instalar ambos subsistemas, procedemos a instalar “Ubuntu” en Windows.
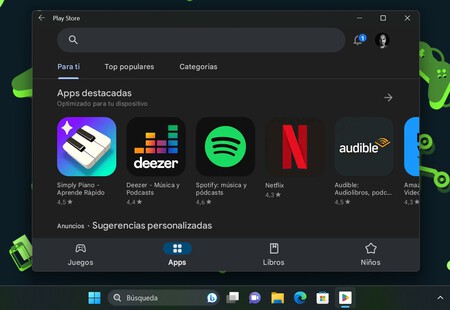
Al parecer, esto se hace descargando la distribución de Ubuntu desde Microsoft Store.
Ahora, luego de instalar esta versión, debes buscar la aplicación «Activar o desactivar las características de Windows» en el menú Inicio.
Las opciones «Plataforma de máquina virtual» y «Subsistema de Windows para Linux» deben estar habilitadas aquí. A continuación, el sistema se reiniciará para que los cambios surtan efecto. Reparación de Ordenadores Barcelona.
No obstante ello, la configuración inicial de Ubuntu se realizará abriendo el menú de inicio de Windows y buscando «ubuntu«. Ejecutar como administrador seleccionado y nombre de usuario y contraseña configurados para el usuario de Ubuntu.
Ahora bien, luego de seguir esta serie de pasos, los usuarios podrán acceder a Google Play Store desde su ordenador con Windows 11 y descargar aplicaciones de Android directamente a la PC.
Será clave seguir estos pasos cuidadosamente para evitar errores en el proceso.
Pasos para crear tu subsistema de Android: Guía práctica.
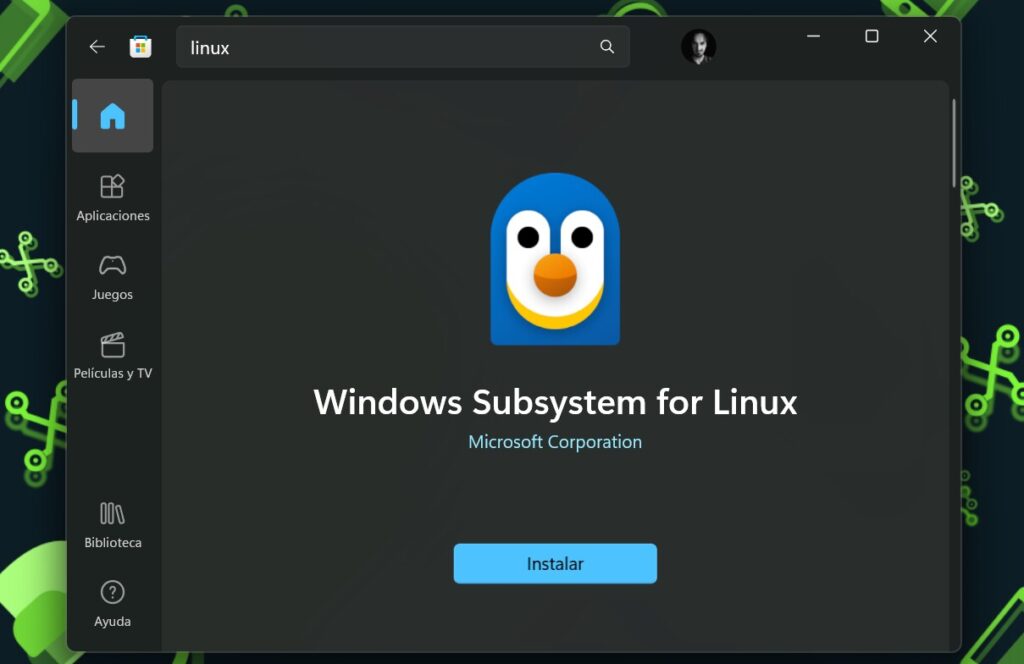
Si quieres saber cómo usar “Magisk en WSA” para crear un subsistema Android personalizado en Ubuntu a través del panel de control de Windows, debes seguir los siguientes pasos:
- Clonar un repositorio de Github: debes usar el comando «git clone» seguido del enlace del repositorio para descargar Magisk en WSA en Ubuntu.
- Abrir el directorio del programa: Con los comandos «cd MagiskOnWSALocal» y «cd scripts», ingresa al directorio del programa y el script necesario para ejecutarlo.
- Ejecutar secuencia de comandos de inicio: use «./run.sh» para ejecutar el programa. En principio se le pedirá su contraseña de Ubuntu y con ella se descargarán los elementos necesarios.
- Iniciar el asistente del programa: una vez que se complete la descarga, el asistente del programa comenzará a crear el subsistema de Windows para Android. Siga los pasos especificados.
- Elegir la arquitectura y la versión del subsistema: elija la arquitectura “ARM64” o “x64” según el procesador de su ordenador. Luego seleccione una versión estable del subsistema.
- Opciones de raíz y GApps: decida si desea habilitar la raíz de Android y elija el tipo de raíz que desea. Luego instale “GApps”, incluida la tienda de aplicaciones de Google.
- Guarde la tienda de aplicaciones de Amazon. Usted decide si desea mantener la tienda de aplicaciones de Amazon con el subsistema de Windows para Android.
- Opciones de compresión de imágenes de subsistemas: elija comprimir imágenes de subsistemas o no, según el uso previsto.
En definitiva, una vez que se complete la configuración, tendrá que esperar a que se complete el proceso, lo que puede demorar unos minutos. Reparación de Ordenadores Barcelona.
Cuando termine, la ventana se puede cerrar y el sistema de usuario de Android está listo para usar.
Instala tu subsistema con Google Play.
Ahora que ha creado su subsistema de Windows personalizado para Android, es hora de instalarlo. Para hacer esto, siga estos pasos:
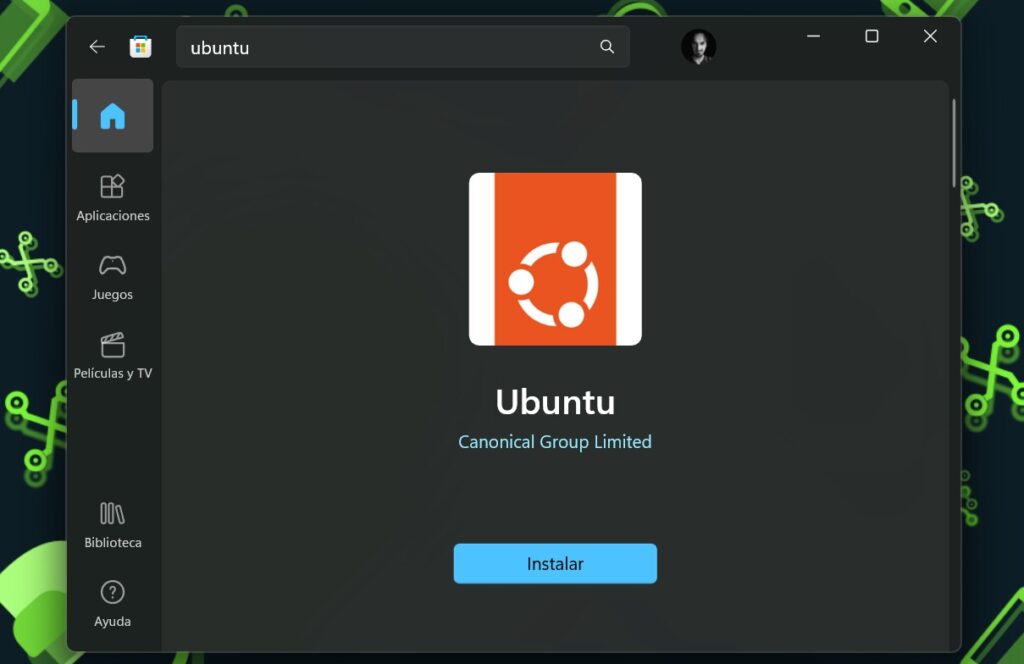
- Localice la imagen del subsistema: navegue hasta la carpeta donde se creó la imagen en el paso anterior. Por lo general se ubica en Linux> Ubuntu> Inicio> su nombre de usuario de Linux> MagiskOnWSALocal> Salida.
- Copie el contenido de la carpeta: En la carpeta “Salida” encontrará otra con un nombre generado aleatoriamente que comienza con «WSA». Copie todo desde esta carpeta y péguelo en otro lugar de su PC, como crear una carpeta llamada «WSA» en la raíz de su disco duro, como C:\WSA.
- Abra Windows Terminal: ejecute Windows Terminal como administrador. Luego de ello, abra el menú de inicio, busque «Terminal» y seleccione «Ejecutar como administrador«.
- Ir a la carpeta: en Windows Terminal, vaya a la carpeta que creó en el paso anterior. Por ejemplo, si está en la raíz de C:\ y se llama «WSA«, utilice los comandos «cd» seguidos de «cd C:\WSA«.
- Instalar subsistema: en la carpeta del panel de control de Windows, ingrese el siguiente comando para instalar el subsistema modificado:
PowerShell.exe – Omitir política de ejecución – Archivo .\Install.ps1
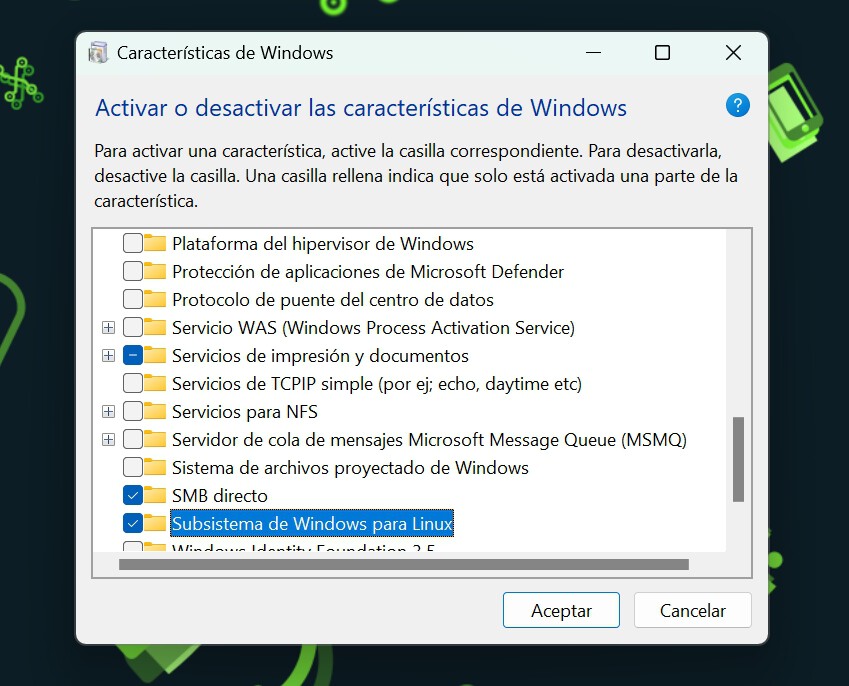
Parte dos.
- Instalación: se abre la ventana de instalación modificada del Subsistema de Windows para Android creada en Google Play. Puede aparecer una ventana preguntándole si desea enviar datos de diagnóstico a Microsoft, puede hacer clic en “Continuar” sin marcar la casilla.
- Configurar Android y Google Play: Una vez instalado, se abrirá una ventana con el subsistema indicando que se está ejecutando (puede tardar unos minutos). Tras ello, vaya a la configuración de Android y Google Play Store.
- Inicie sesión en Google: en la pantalla de inicio, siga las instrucciones para ingresar su dirección de correo electrónico y contraseña de Google.
- Acepta los términos del servicio. Acepte los términos de servicio y espere hasta que Google Play esté completamente cargado. El primer arranque puede tardar un poco más.
No obstante, a partir de ahora, podrá acceder a Google Play App Store en su subsistema personalizado de Windows para Android. Reparación de Ordenadores Barcelona.
Puede encontrar la aplicación Play Store en el menú Inicio y usarla para instalar aplicaciones de Android en Windows. Una vez instalados, se ejecutarán como aplicaciones nativas de Windows.
(S.M.C)
 93 694 06 16
93 694 06 16 623 34 76 41
623 34 76 41
