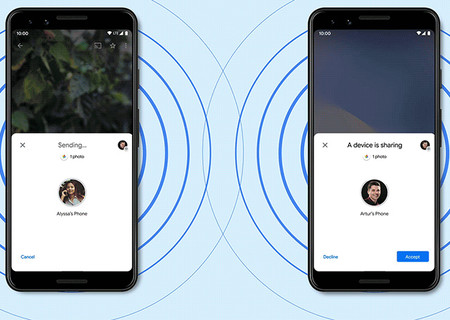
En un mundo cada vez más conectado, compartir archivos entre dispositivos móviles y portátiles debería ser pan comido. Después de todo, todos los equipos Android, portátiles con Windows y equipos de Apple están equipados con conectividad Bluetooth y WiFi, lo que te permite enviar y recibir archivos de forma inalámbrica.
No obstante, la realidad es un poco más complicada, por ende en este artículo analizaremos cómo puedes hacerlo de manera efectiva y sin complicaciones.
Compartir archivos con Nearby: La respuesta de Google a AirPlay.
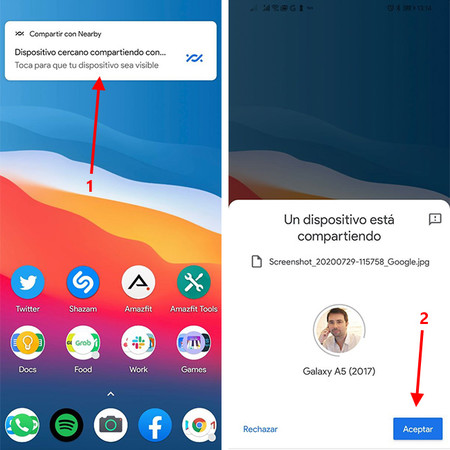
En caso de que seas un usuario de Android, seguramente estés familiarizado con “Nearby Share”, o “Compartir con Nearby” en español. Ahora, para lo que no saben qué es este servicio, hay que comentarles que es la respuesta de Google a la popular tecnología AirPlay de Apple.
De hecho, utiliza conexiones WiFi y Bluetooth para permitirte enviar y recibir archivos de manera inalámbrica, sin necesidad de acceso a internet. En otras palabras, olvídate de los molestos cables. Reparación de Ordenadores Tancra.
¿En qué dispositivos está disponible?
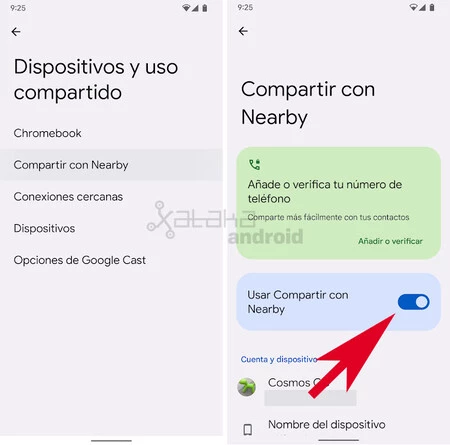
Desde “Reparación de Ordenadores” queremos contarte que Nearby está disponible en dispositivos con Android 6.0 y versiones posteriores. Es más, lo encontrarás integrado en el menú «Compartir» en la mayoría de las aplicaciones instaladas en tu dispositivo.
Por consiguiente, podrás acceder a él a través de la aplicación «Files de Google«, que deberás instalar si aún no lo has hecho. Esta aplicación no solo te ayuda a organizar tus archivos en tu dispositivo móvil o tableta, sino que también facilita compartir archivos sin cables.
No obstante ello, si pretendes compartir archivos sin cables de Android a Android, tienes que seguir estos sencillos pasos:
- Activa el Bluetooth y el WiFi en ambos dispositivos.
Asegúrate de que tanto el Bluetooth como el WiFi estén activados en ambos dispositivos desde la sección de «Ajustes rápidos».
- Habilita la función «Compartir con Nearby».
Activa la función «Compartir con Nearby» en ambos dispositivos
- Usa la aplicación «Files de Google».
Dentro de la aplicación «Files de Google«, dirígete a «Menú > Ajustes > Compartir con Nearby«. Aquí podrás seleccionar qué archivos deseas enviar. Una vez seleccionados, pulsa «Enviar» y elige el dispositivo al que deseas enviarlos.
- Aceptar el envío.
En el otro dispositivo, deberás aceptar el envío cuando aparezca la notificación correspondiente.
Enviando archivos de Android a Windows.
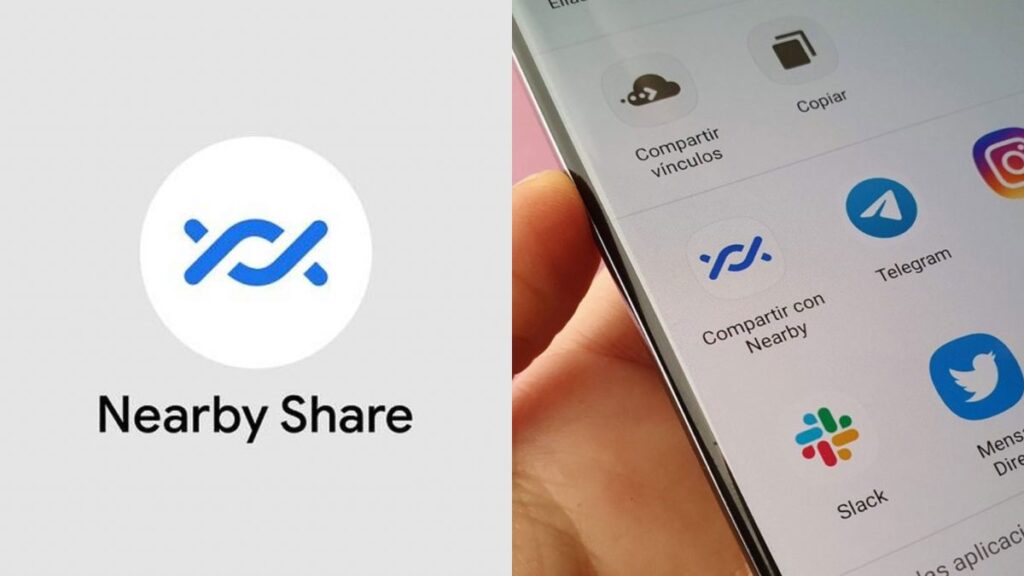
El gigante tecnológico Google ha desarrollado una aplicación de «Compartir con Nearby» que puedes instalar en Windows 10 de 64 bits y versiones posteriores.
Al parecer, esto te permitirá compartir archivos sin cables desde tu dispositivo Android a tu PC con Windows y viceversa. Incluso puedes enviar archivos y carpetas de Windows a otros dispositivos Windows. Reparación de Ordenadores Tancra.
Ahora bien, para enviar archivos de Android a Windows, sigue estos pasos:
- Activa Bluetooth y WiFi en ambos dispositivos.
Asegúrate de que tanto el Bluetooth como el WiFi estén activados en ambos dispositivos.
- Usa la aplicación «Files de Google».
Desde la aplicación «Files de Google» en tu dispositivo Android, ve a «Menú > Ajustes > Compartir con Nearby«. Luego, instala la aplicación «Compartir con Nearby» en tu PC con Windows y ábrela.
- Inicia sesión y elige qué enviar.
Inicia sesión con tu cuenta de Google en tu PC con Windows y activa la opción para que tu PC sea visible. Luego, desde «Files de Google» o el menú «Compartir«, seleccione qué archivos deseas enviar y pulsa «Enviar«. Acto seguido, su PC con Windows aparecerá como un dispositivo compatible y podrás confirmar el envío en él.
Compartir archivos de Android a Mac.
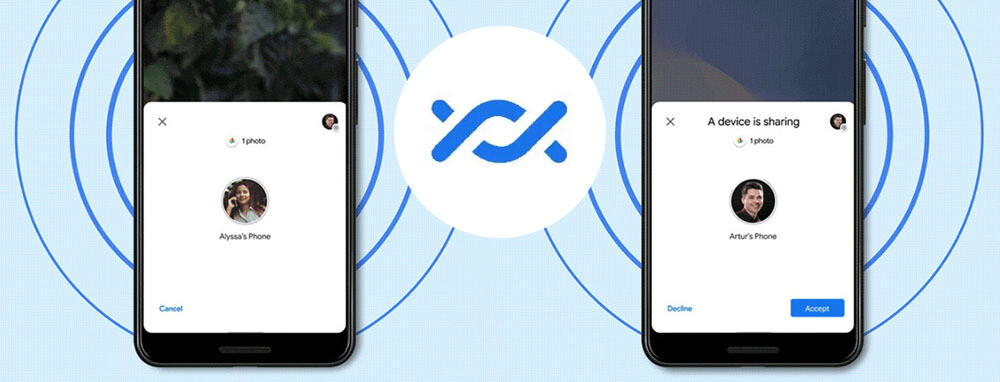
En “Reparación de Ordenadores” saben que «Compartir con Nearby» está diseñado para Android y Windows, pero aún así, un desarrollador ha creado una aplicación no oficial llamada «NearDrop» que te permite compartir archivos sin cables de Android a macOS. Al parecer, resulta ser una solución sencilla y rápida.
Por consiguiente, si pretende enviar archivos de Android a macOS utilizando «NearDrop», tendrá que seguir estos pasos:
- Activa «Compartir con Nearby» en Android.
Debes asegurarte de que «Compartir con Nearby» esté activado en tu dispositivo Android.
- Instala «NearDrop» en tu Mac.
Tendrás que instalar la aplicación «NearDrop» en tu Mac y activar las notificaciones en «Ajustes > Notificaciones«.
- Selecciona y envía.
En tu dispositivo Android y en la aplicación «Files de Google«, deberás seleccionar los archivos que deseas enviar, pulsando «Enviar» y eligiendo tu Mac en la lista de dispositivos compatibles. En tu ordenador recibirás una notificación para confirmar o rechazar el envío.
Otras opciones de compartir archivos.
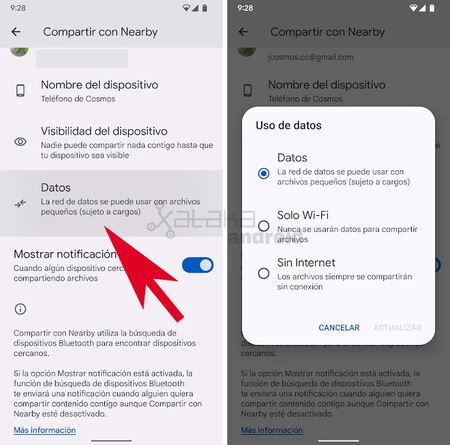
Existen otras formas de compartir archivos entre dispositivos Android, Windows y Mac, ya sea mediante servicios en línea o soluciones proporcionadas por Microsoft y Samsung.
Aún así, la solución de Google, «Compartir con Nearby«, se destaca por su simplicidad, velocidad y seguridad. De hecho, no requiere conexión a internet y te permite compartir archivos y carpetas de manera eficiente, siempre y cuando estés cerca de los dispositivos.
Por lo tanto, olvídate de los cables y comienza a compartir tus archivos de forma inalámbrica hoy mismo. Reparación de Ordenadores Tancra.
 93 694 06 16
93 694 06 16 623 34 76 41
623 34 76 41
